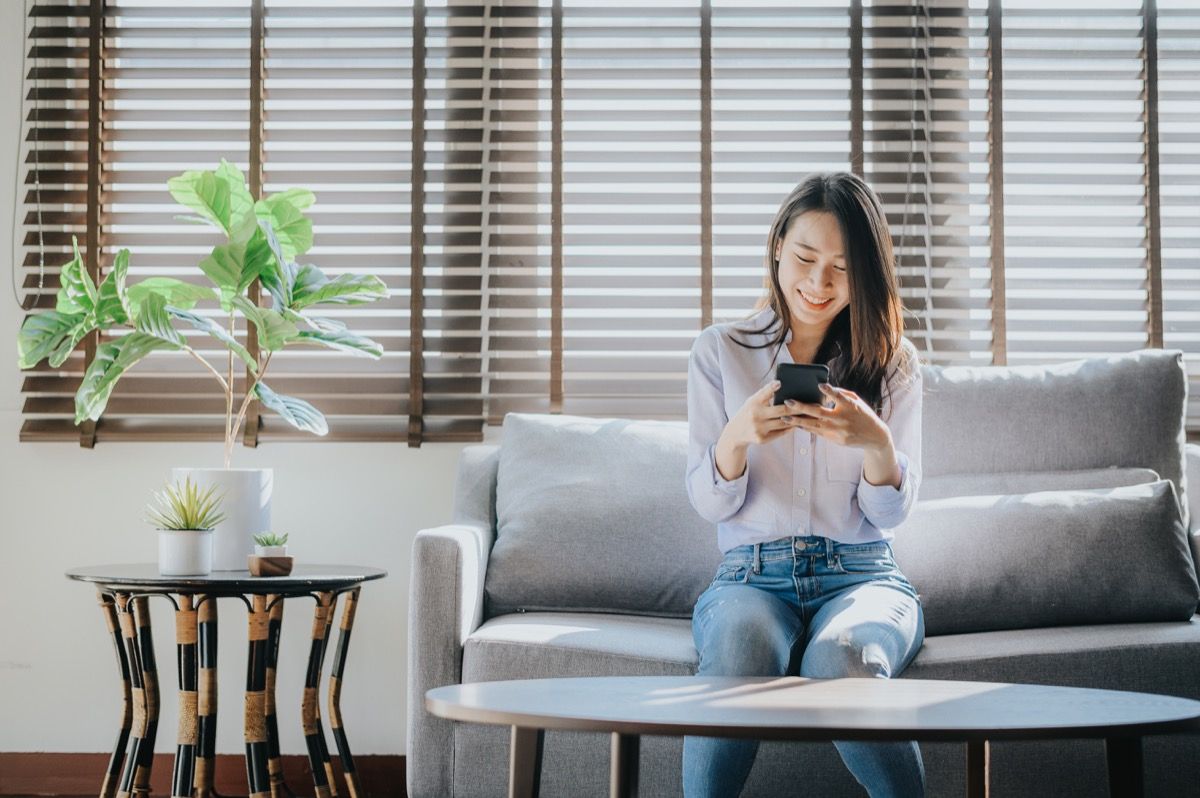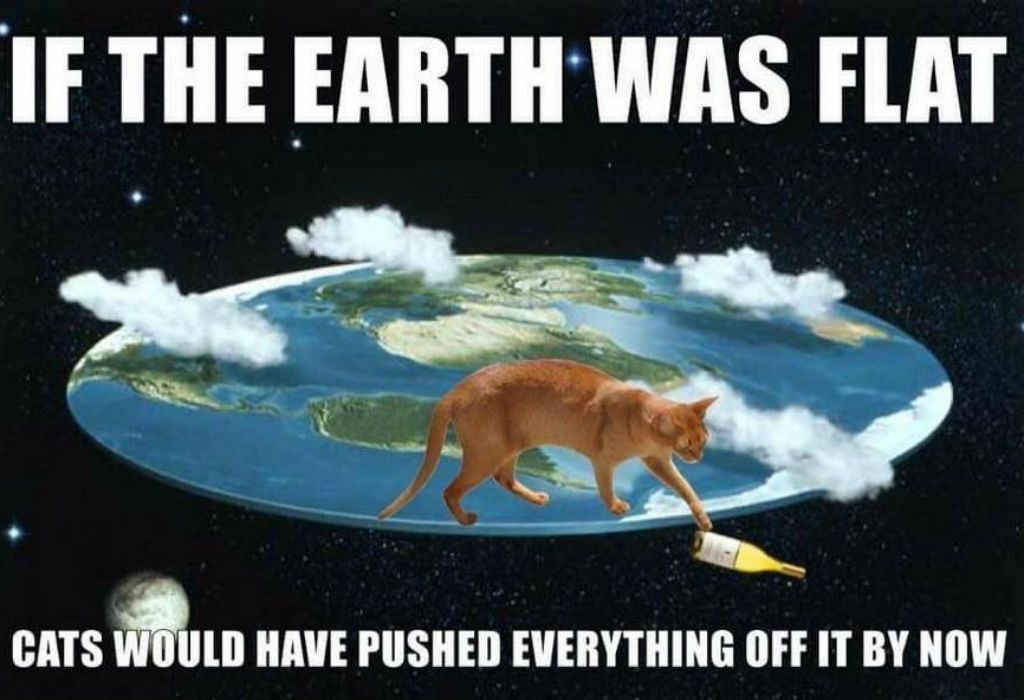수많은 사람들이 갑자기 집에서 일하고 코로나 바이러스 감염병 세계적 유행 , 화상 회의 앱 줌 많은 사람들에게 일상 생활의 일부가되었습니다. 그러나 인기있는 영상 채팅 서비스에는 눈에 보이는 것보다 더 많은 것이 있습니다. 사실, 일반 사용자도 알지 못하는 플랫폼에 내장 된 각 회의와 가상 행 아웃을보다 효과적이고 재미있게 만드는 몇 가지 천재적인 방법이 있습니다. 이미 사용하고있는 다른 앱을 통합하는 것부터 전화를 받기 전에 멋지게 꾸미는 방법에 이르기까지 지금 알아야 할 Zoom 팁과 요령 및 사용 방법이 있습니다. 이러한 회의를 최대한 활용할 수있는 더 많은 방법을 알아 보려면 효과적인 화상 회의 통화의해야 할 일과하지 말아야 할 일 .
1 외모를 수정하십시오.

iStock
자가 격리를 시작한 후 화장을하거나 머리를 빗거나 매일 샤워를하는 것이 길을 잃었다면, 당신은 혼자가 아닙니다. 그러나 여전히 Zoom 회의를 위해 모아보고 싶다면 쉽게 속일 수있는 방법이 있습니다.
“가상 메이크업을 적용하고 피부를 더보기 좋게 만들 수 있습니다. '내 모습 수정'옵션 '동영상 설정'에서 에단 타우 브 , 디지털 금융 회사의 CEO 골리 과 대출 . 이 기능은 얼굴의 초점을 부드럽게하여 아첨 효과를줍니다.
2 회의를 녹화합니다.

Shutterstock / Rido
하루 종일 회의 안팎에서 시간을 보낼 때 (특히 가정 환경이 혼잡 한 산만 함으로 인해) 일부 세부 사항이 틈새로 빠져 나갈 가능성이 있습니다. 다행히 노트북을 분리하는 대신 사용할 수있는 편리한 확대 / 축소 기능이 있습니다.
'외부 앱을 사용하지 않고도 회의를 녹화하는 것은 매우 쉽습니다.'라고 설명합니다. 함나 암 자드 , 기술 회사의 프로젝트 관리자 DSRPT .
이렇게하려면 '내 회의 설정'을 클릭 한 다음 '녹화'탭을 클릭합니다. 아래에 다음 옵션이 있습니다. 로컬 녹음 켜기 . 회의에 참석 한 후 기본 확대 / 축소 화면에서 '이 컴퓨터에 녹화'를 클릭하면 회의를 캡처 할 수 있습니다. 그러나 회의의 손님 인 경우 회의가 시작되기 전에 호스트가 화면 녹화를 사용하도록 설정했는지 확인해야합니다. 통화중인 나머지 참가자에게도 녹음 중임을 알리는 것이 좋습니다.
3 회의 내용을 기록합니다.

iStock
이미 만난 회의의 실황을보고 싶지 않으십니까? Amjad는이 기능은 유료 Zoom 계정에서만 사용할 수 있다고 덧붙여 말합니다.“회의 내용, 즉 오디오 또는 비디오 녹화의 텍스트 파일을 받아 볼 수 있습니다. 또한 자동 필사 기능이 작동하려면 녹음 내용을 나중에 클라우드에 저장해야합니다.
에 Zoom 회의 내용을 받아 적으십시오. , '계정 설정'에서 '클라우드 녹화'로 이동합니다. '고급 클라우드 녹음 설정'메뉴에서 '오디오 스크립트'를 클릭하고 '저장'을 누르십시오.
자동 필사 서비스가 항상 완벽한 것은 아니며 특히 고유명 사나 조밀 한 기술 용어에 문제가있을 수 있다는 점을 기억하십시오.
4 Google 캘린더와 동기화합니다.

Shutterstock / Jarretera
대부분의 팀 작업을 Google을 통해 수행하는 경우 Google 캘린더 부가 기능 Zoom 통화를 기존 일정과 원활하게 통합 할 수 있습니다.
이렇게하려면 Google Admin 또는 개인 Google 계정에 로그인하고 G Suite Marketplace로 이동하여 'Google 캘린더 용 확대 / 축소'로 이동 한 다음 부가 기능을 설치하면됩니다. 그리고 당신이 집을 떠나 일을하게 될 때, 당신은 이것들에게 작별 인사를 할 수 있습니다. 코로나 바이러스 이후 사무실에서 다시는 볼 수없는 5 가지 .
5 회의를 소규모 회의실로 나눕니다.

Shutterstock / Rawpixel.com
한 번의 Zoom 통화에 너무 많은 사람들이 이야기하면 무슨 일이 일어나고 있는지 추적하는 것이 거의 불가능할 수 있습니다. 소규모 그룹에서 논의하고 싶다면 소규모 회의실 기능 사용 주의 산만 함을 주요 그룹으로 제한 할 수 있습니다.
Amjad는“미팅 호스트는 회의 참가자를 이러한 개별 세션으로 자동 또는 수동으로 분할하도록 선택할 수 있으며 언제든지 세션간에 전환 할 수 있습니다. 시작하려면 '계정 관리'로 이동하여 '설정'을 클릭하십시오. '미팅'탭에서 '브레이크 아웃 룸'을 클릭하고이 옵션이 활성화되어 있는지 확인하십시오. 이 작업을 수행 할 수없는 경우 회의 관리자가 회의에 대해이 설정을 사용하도록 설정했는지 확인하세요.
6 손님을 대기실로 맞이합니다.

Shutterstock / fizkes
Zoom 회의를 주최하는 경우 대기실 공간을 바치다 모든 초대받은 사람이 도착할 때까지 모든 사람이 시간을 보낼 수 있습니다. 이것은 기본적으로 호스트가 그렇게 말할 때마다 회의가 시작된다는 것을 모든 사람에게 알려주는 화면으로, 나머지 그룹이 서명하기 전에 초기 새가 견뎌야하는 어색한 작은 대화 시간을 제거합니다.
이 기능을 사용하려면 '설정'탭을 열고 '미팅 중'을 클릭하십시오. '대기실'기능까지 아래로 스크롤하고 버튼을 밀어 활성화합니다. 나중에 회의를 만들 때 해당 대기실에 특정 회의 참석자를 초대 할 수있을뿐만 아니라 대기실을 활성화 할 수있는 옵션이 제공됩니다. ㅇㅇㅇ ㅇㅇㅇ ㅇㅇㅇ ㅇㅇㅇ ㅇㅇㅇ ㅇㅇㅇ ㅇㅇㅇ ㅇㅇㅇ ㅇㅇㅇ ㅇㅇㅇ ㅇㅇㅇ ㅇㅇㅇ ㅇㅇㅇ ㅇㅇㅇ ㅇㅇㅇ ㅇㅇㅇ ㅇㅇㅇ ㅇㅇㅇ ㅇㅇㅇ ㅇㅇㅇ ㅇㅇㅇ ㅇㅇㅇ ㅇㅇㅇ ㅇㅇㅇ ㅇㅇㅇ ㅇㅇㅇ ㅇㅇㅇ ㅇㅇㅇ ㅇㅇㅇ ㅇㅇㅇ ㅇㅇㅇ ㅇㅇㅇ ㅇㅇㅇ ㅇㅇㅇ 경력을 바꾸고 싶다면 다음을 발견하십시오. 존재하지 않았던 7 가지 원격 작업 .
7 가상 배경을 설정합니다.

Shutterstock / Shift 드라이브
다음 Zoom 회의 전에 작업 공간을 정리하고 싶지 않으십니까? 혼란을 숨기거나 채팅에 활기를 불어 넣는 쉬운 방법이 있습니다. 가상 배경 추가 ! 산맥에서 강아지 떼, 좋아하는 TV 쇼의 행 아웃에 이르기까지 원하는 모든 것을 뒤에 놓을 수 있습니다.
'계정 설정'에서이 옵션을 찾을 수있는 '회의'탭으로 이동합니다. 버튼을 '켜기'위치로 밀어서이 설정이 활성화되었는지 확인하십시오. 회의 중일 때 '동영상 시작 / 중지'기능 옆에있는 위쪽 화살표를 클릭하여 이러한 배경을 사용할 수 있습니다. '가상 배경 선택'까지 아래로 스크롤하면 선택하거나 업로드 한 이미지가 뒤에 표시됩니다. 유일한주의 사항은이 기능이 작동하려면 컴퓨터에 특정 사양이 있어야한다는 것입니다.